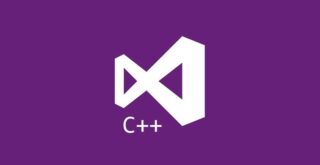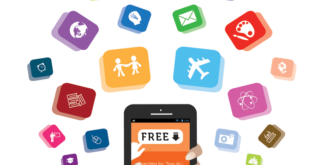Reparar tarjeta SD dañada o Pendrive sin perder los datos
En este artículo, te explicamos varios métodos para reparar tarjeta SD dañada por ti mismo en Windows 10, 8.1, 8 y Windows 7. Te contamos como realizar el proceso usando herramientas nativas de Windows y si esto no funciona, te explicamos como hacerlo con otros programas que existen en el mercado.
Recomendamos siempre realizar copias de seguridad de todos tus dispositivos para evitar problemas de pérdidas de información. Es importante extraer los datos de una SD en cuanto detectemos cualquier síntoma de errores. Cuando esto no ha sido posible, puedes seguir este tutorial para recuperar tus datos o probar alguna herramienta de recuperación como EaseUS Data Recovery Wizard y si en última instancia, no lo consigues, puedes contactar con nuestro laboratorio de recuperación de discos y otros dispositivos en Madrid.
Las pequeñas tarjetas SD y micro SD, son cada día más comunes, las usamos en nuestros teléfonos móviles, cámaras digitales, tablets, vídeo consolas y otros dispositivos electrónicos. Son un medio de almacenamiento muy cómodo y portátil, pero están expuestas a múltiples problemas debido, sobre todo, a ser extraídas sin ser expulsadas previamente de nuestro sistema. Al no realizar la extracción de forma segura, se generan problemas de sectores defectuosos y/o su sistema de archivos que queda corrupto.
Signos de que una tarjeta SD o Pendrive está dañado
Si necesitas reparar una tarjeta SD dañada o recuperar datos de un pendrive, probablemente hayas cometido algunos errores en su uso. Es evidente que es necesario transportarla correctamente para que no se doble, se caliente demasiado al sol o absorba humedad, pero al margen de esto, los problemas más comunes que dañan una tarjeta son los siguientes: Extraer una tarjeta cuando se están copiando archivos en ella, cancelar transferencias de datos en curso, infección por un virus.
Estos son los signos de que una tarjeta SD está dañada:
- Tu tarjeta SD es muy lenta al guardar datos en ella: Un ejemplo sería que tu cámara digital o teléfono quede tiempo en negro trás realizar una fotografía.
- Windows detecta tu memoria SD, pero te dice que debes de formatearla para poder usarla.
- Tu tarjeta SD se puede leer pero aparece vacía y no puedes ver ninguna carpeta ni archivo.
- La tarjeta SD no aparece en el explorador de Windows cuando la conectas, pero si puedes verla en el administrador de discos con otro tipo de formato.
- No aparece ni en el explorador de Windows ni en el administrador de discos del equipo en que está conectada.

¿Cómo reparar tarjeta SD dañada o pendrive?
Para reparar tu tarjeta SD dañada, puedes probar varios de los métodos que te explicamos. Te recomendamos ir probando estas soluciones una a una, están ordenadas de más sencilla a más compleja, y son la forma más fiable para que repares tu tarjeta SD sin perder tus datos. Puedes probar estas soluciones también con un Pendrive un disco duro externo que presentes estos problemas.
Solución 1: Problemas de conexión de tu tarjeta SD o Pendrive
Sabemos que esto es básico, pero a veces se trata de un simple problema de conexión, tenemos que descartar este tipo de problemas antes de seguir con soluciones más complicadas. Utiliza otro puerto USB, otro lector de tarjetas u otro ordenador y si esto soluciona temporalmente el problema, asegurate de copiar todos los archivos que te sea posible a otra unidad de almacenamiento o a tu espacio en la nube de Google Drive, Dropbox, etc.

Solución 2: Herramienta de reparación de Windows
Siempre que puedas ver que la tarjeta es reconocida en tu explorador de archivos, puedes continuar con la herramienta nativa de Windows para comprobar y reparar unidades de almacenamiento externas:
Con tu tarjeta SD conectada a un puerto USB o lector:
- Abre el explorador de archivos
- Pulsa botón derecho sobre tu tarjeta SD dañada y haz click en «Propiedades»
- Haz click sobre la pestaña «Herramientas»
- Pulsa en el botón comprobar
- Deja que acabe el proceso
- Cierra esta ventana y comprueba si tu SD está reparada.
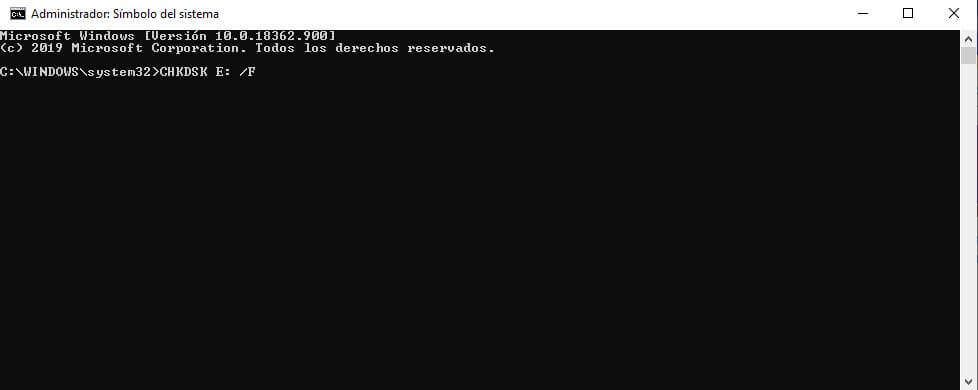
Solución 3: Cambia la letra de tu unidad SD o USB
Si tu Windows no le asigna una letra a tu tarjeta SD, o si existe algún conflicto con otras unidades de almacenamiento, tu tarjeta aparecerá como corrupta e ilegible. Demos de ir a «Administración de discos» dentro de «Administración de equipo» para cambiar la letra:
- Presiona tecla Windows + X o busca: Administración de equipos.
- Busca aquí tu tarjeta SD, pulsa botón derecho y: «Cambiar la letra y rutas de acceso de unidad».
- Pulsa en «Agregar…» selecciona una nueva letra y acepta para guardar los cambios.
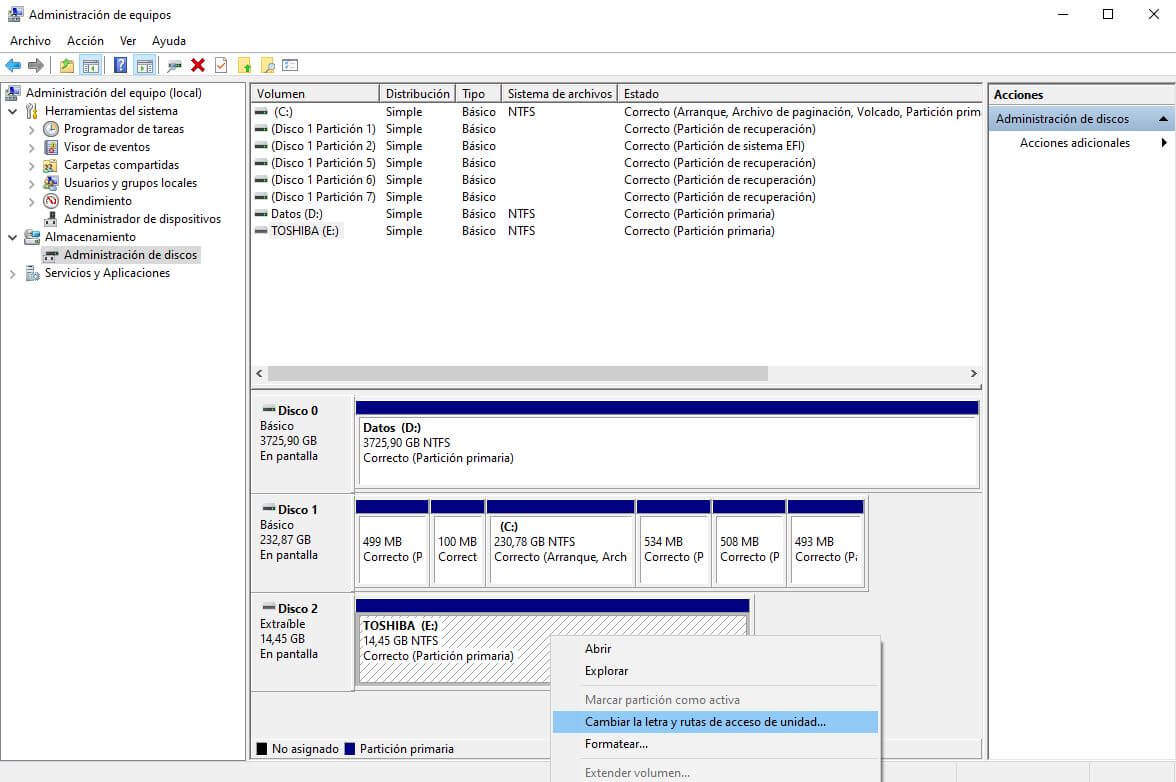
Solución 4: CHKDSK para reparar tarjeta SD dañada o Pendrive
Las particiones de una tarjeta SD tienen un tiempo de vida limitado, con el tiempo de uso, van apareciendo más y más sectores defectuosos. Con la herramienta CHKDSK de CMD de Microsoft, podemos encontrar todos estos problemas y eliminar los sectores corruptos sin necesidad de formatear el dispositivo. Con nuestra memoria conectada al ordenador:
- Vamos a «inicio» o «símbolo de Windows» y escribimos «cmd», veremos: Símbolo de sistema
- Hacemos click derecho encima y lo ejecutamos como administrador
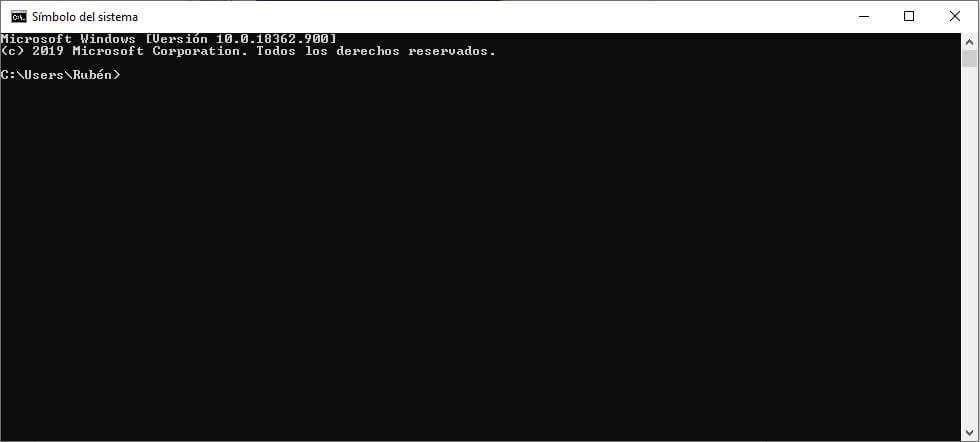
3. Ve a windows/system32 y escribe: CHKDSK X: /F (En el lugar de la X iría la letra de tu unidad).
Ejemplo:
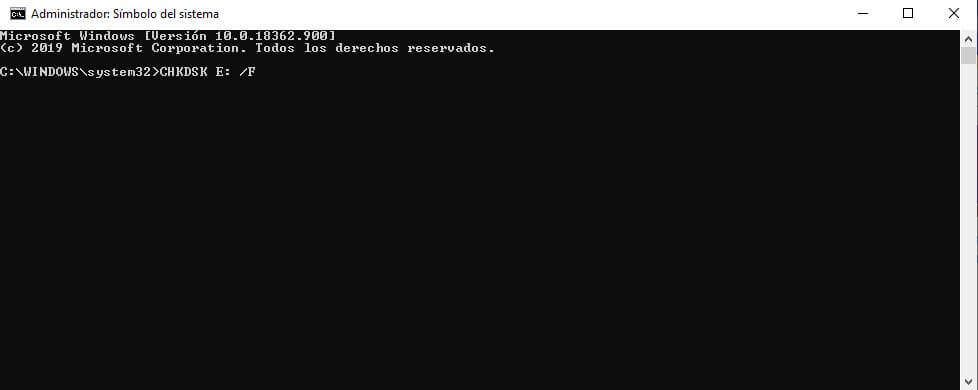
Una vez realicemos estos pasos, Windows empezará a realizar reparaciones en el sistema de archivos de tu tarjeta SD dañada. Ese proceso puede tardar unos minutos dependiendo del tamaño de la partición que esté reparando. Si al finalizar, obtienes un mensaje que indica que Windows ha realizado correcciones en el sistema de archivos, podrás acceder a los datos de tu tarjeta SD.
Solución 5: Reinstala el driver de la tarjeta SD o Pendrive
Si no puedes ver tu tarjeta SD o Pendrive en tu explorador de archivos de Windows y tampoco en administrador de discos, existe la posibilidad de que esté fallando el driver o controlador de este dispositivo. También puede haber un conflicto con otros dispositivos similares que se hayan usado anteriormente en este ordenador.
- Pulsa tecla Windows + X y ve al «Administrador de dispositivos».
- Expande la pestaña «Unidades de disco» y haz click derecho sobre tu tarjeta SD o pendrive
- Pulsa sobre «Desinstalar el dispositivo»
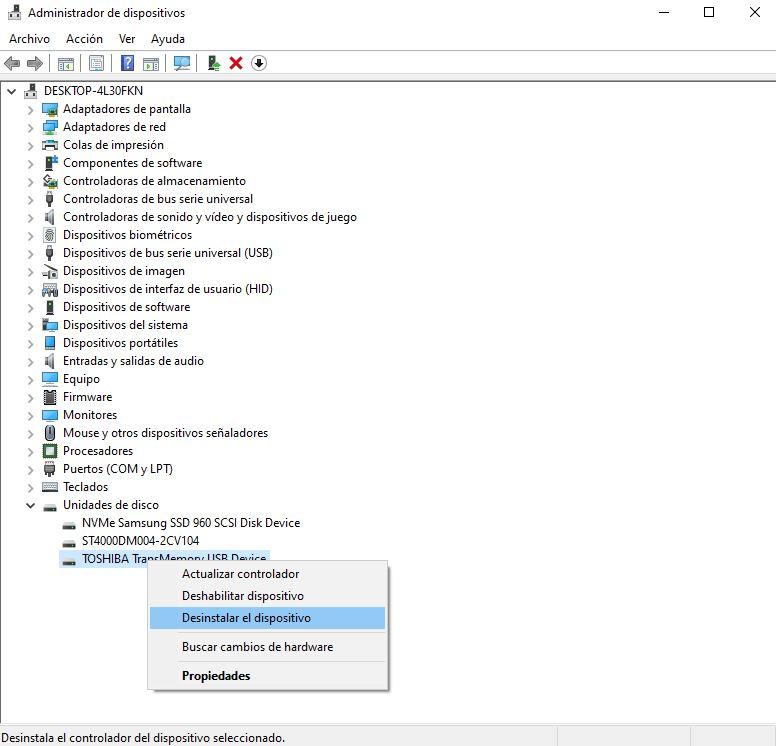
- Pulsa de nuevo sobre «Desinstalar».
- Cuando el proceso acabe, desconecta tu tarjeta SD o Pendrive.
- Reinicia tu ordenador y conecta de nuevo tu Pendrive o USB.
- Asegúrate de que tu equipo tiene conexión a Internet.
- Windows instalará automáticamente el último driver disponible.
- Tu SD o pendrive será detectado de nuevo y habrás solucionado el problema.
Solución 6: Recupera una tarjeta SD o Pendrive RAW
Si puedes ver tu unidad externa en el administrador de discos, pero esta aparece como RAW, necesitas darle un formato correcto como FAT32 o NTFS. Pero antes tenemos que asegurarnos de que hemos recuperado los datos de esta tarjeta.
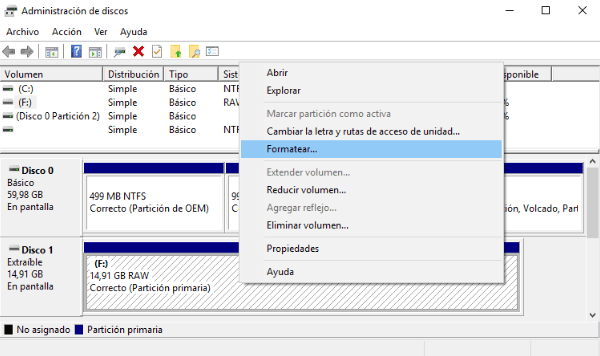
Podemos, de nuevo hacer uso de CHKDSK, nos ayudará a reparar una tarjeta SD o Pendrive que se nos ha quedado en formato RAW siempre que dispositivo tenga el MFT (Master file table) intacto. Si este está corrupto, CHKDSK nos mostrará un mensaje de error indicando que el tipo de sistema de archivos es RAW y que CHKDSK no sirve para particiones en RAW.
- Vamos a inicio y escribimos de nuevo «cmd»
- Ejecutamos símbolo de sistema con botón derecho como administrador.
- Introducimos el siguiente comando: chkdsk X: /f /r
- Recuerda sustituir la X por la letra de tu unidad.
Si todo el proceso ha sido correcto y nuestra tabla maestra no estaba dañada, habremos recuperado nuestro pendrive o tarjeta SD y todos nuestros datos.
Si, por el contrario, nos aparece el error antes mencionado, deberemos de recuperar este dispositivo externo con otros métodos más avanzados o software específico.
Este es un punto importante, ya que si formateamos sin haber recuperado previamente los archivos, perderemos los datos, por lo que no formatees una partición en RAW si no te funciona este método o perderás tus datos. Si no quieres poner en riesgo tus datos puedes solicitarnos presupuesto de forma gratuita en nuestro servicio de recuperación de datos en Madrid. También nos puedes llamar al 915996504 para que revisemos tu dispositivo y te demos presupuesto sin compromiso.
Solución 7: SD y/o Pendrive con capacidad reducida
Se puede dar el caso de que tu tarjeta micro SD, SD o pendrive pierda parte de su capacidad. Es decir, puede que tu dispositivo sea de 64GB, pero que te indique que solamente tiene 32GB o incluso menos.
En estos casos, es necesario recuperar toda la capacidad perdida en esta memoria.
- Realiza una copia de todos los archivos y carpetas de tu dispositivo.
- Ve al administrador de discos y haz click derecho sobre tu unidad.
- Haz click en formatear y dale un nuevo formato en FAT32 o NTFS.
- NTFS permite almacenar archivos de más de 4GB en nuestra partición.
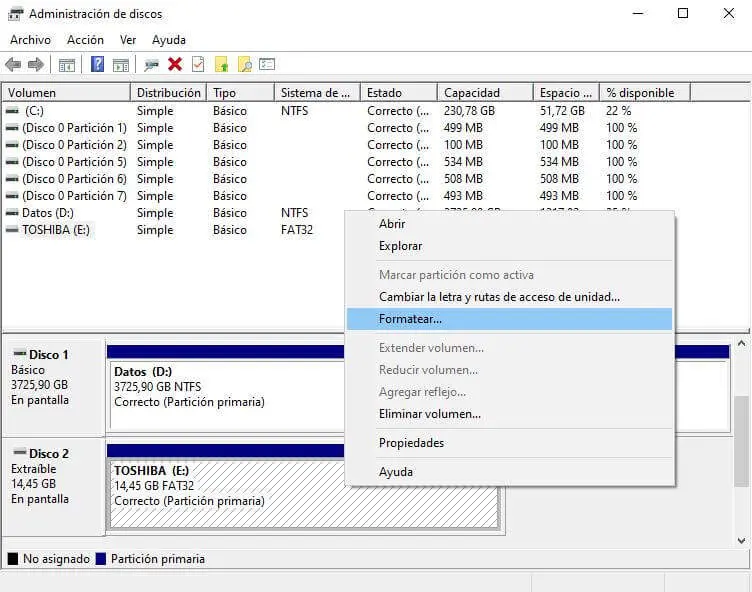
Después de este proceso, podrás volver a disponer de todo el espacio en tu tarjeta SD o Pendrive y podrás volver a copiar los datos que habías guardado previamente.
También se puede dar el caso en que veas que hay una parte de tu memoria sin asignar a la partición y no necesites formatearla. En este caso, haz click derecho sobre tu unidad en el administrador de discos, pulsa en «Extender volumen» y asigna todo el espacio que aparece a la unidad.
Si de esta forma no nos funciona, y no podemos dar formato al dispositivo, podemos usar DISKPART:
- Volvemos a incio: «cmd» y ejecutamos como administrador.
- Escribimos diskpart y pulsamos enter.
- Ahora escribimos: list disk y pulsamos enter.
- Ahora veremos todos los discos disponibles.
- Escribimos: select disk + el número del disco. ej: select disck 1.
- En este paso escribimos: clean y pulsamos enter.
- Ahora: create partition primary y pulsamos enter.
- fs=ntfs o fs=exfat en función de si queremos NTFS o exFAT.
- Asignamos una letra: assign letter=X (X será la letra que queramos ponerle).
- Pulsamos enter y nuestra tarjeta SD o Pendrive estará listo.
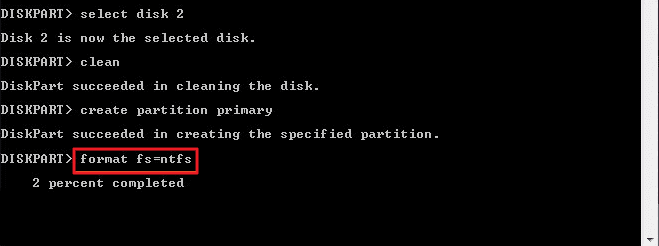
Solución 8: Nueva partición en un espacio no asignado
De la misma manera en que no podías ver una partición RAW en tu explorador de archivos, una tarjeta SD, Pendrive o disco duro que no tiene un espacio asignado, no aparecerá como un dispositivo en «Equipo».
En este caso no existen datos en esta memoria que queramos recuperar. Si por el contrario si que existen datos, tenemos que aplicar otra de las soluciones.
Es muy sencillo hacer que esta unidad aparezca de nuevo:
- Pulsamos tecla Windows +X.
- Abrimos el administrador de discos.
- Veremos nuestra unidad que puede tener letra pero indica «No asignado».
- Hacemos click derecho y pulsamos en «Nuevo volumen simple».
- Le damos a siguiente, siguiente.
- Elegimos NTFS o FAT32 y finalizar.
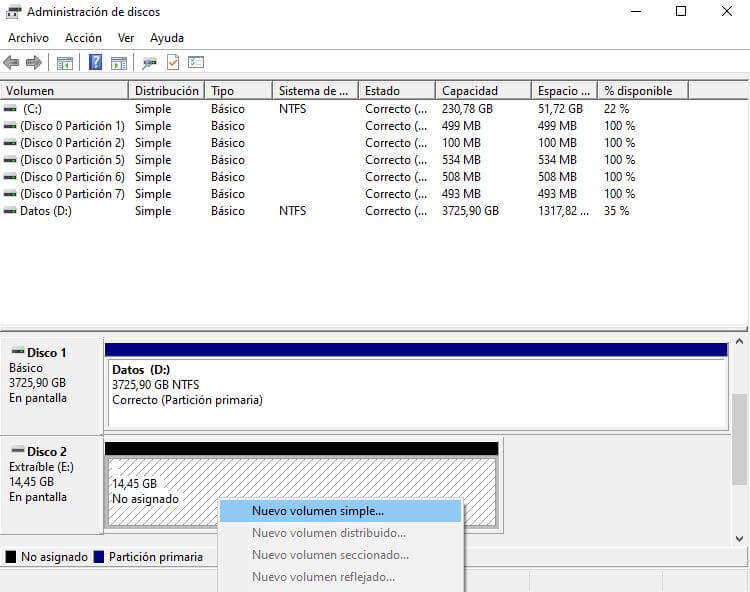
Si todo esto no ha funcionado, puedes probar las soluciones gratuitas que ofrece easeus antes de acudir a nuestro servicio de recuperación o solicitar soporte remoto.
Esperamos haberte ayudado a solucionar problemas con tu tarjeta SD dañada o recuperar datos de un pendrive. Recuerda que si necesitas ayuda con tus ordenadores disponemos de dos tiendas de reparación de ordenadores en Madrid. Y puedes seguir el siguiente enlace si necesitas ampliar la memoria RAM o disco SSD en tu MacBook o iMac para aumentar su rendimiento.