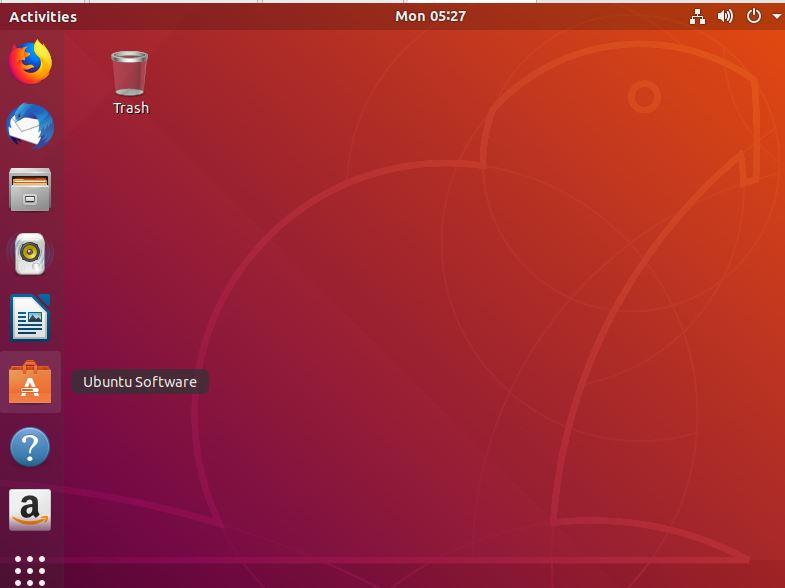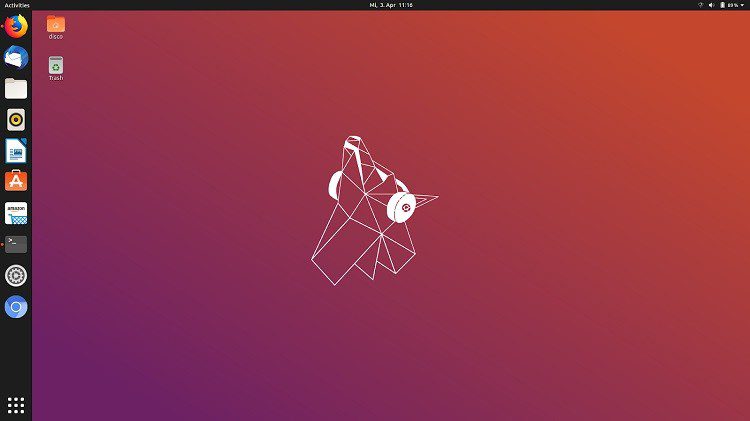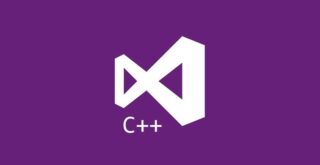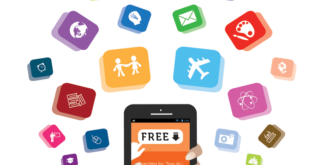Cada vez más usuarios, especialmente programadores, necesitan acceder a repositorios y funciones de Linux, es por eso que resulta necesario instalar Ubuntu junto a Windows sin perder datos. En esta guía, veremos el caso de un PC (Sobremesa o portátil) con Windows 10 instalado, en dicho PC instalaremos Ubuntu 18.04.
Primer paso para instalar Ubuntu junto Windows: Descargar Ubuntu 18.04.3 LTS
LTS se refiere a Long Term Service, son las distribuciones que tendrán soporte y actualizaciones durante mucho más tiempo que las versiones convencionales.
En este caso, descargaremos Ubuntu 18.0.4.3 LTS (o cualquier LTS superior).
Descargar Ubuntu 18.04.3 LTSC – OFICIAL
Los requisitos del sistema, estarán indicados en la página web, aún así, son los siguientes:
- 2 GHz procesador de doble núcleo o superior
- 4 GB de memoria RAM
- 25 GB de espacio libre en disco duro
- Internet para poder actualizar sistema e instalar drivers privados.
Grabar Ubuntu en USB con LiLi USB Creator
Procedemos a descargar LiLi USB Creator desde el siguiente enlace:
Descargar LiLi USB Creator – Oficial
Una vez instalado LiLi, lo iniciamos y seleccionamos las siguientes opciones:
1.)Escogemos la memoria USB en la que vamos a grabar Ubuntu.
2.)En ISO, seleccionamos la ISO descargada de UBUNTU en el primer paso.
3.)Seleccionamos la casilla formatear a FAT 32 (Esto eliminará todos los datos del pendrive).
4.)Hacemos click en el épico trueno para comenzar a grabar.
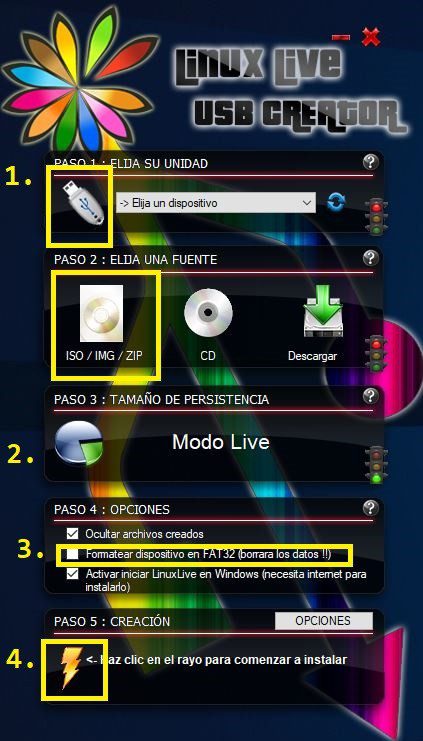
Una vez grabada la ISO en el pendrive, apagamos el equipo y pasamos al siguiente paso.
Tercer paso: Instalando Ubuntu 18.04.3 junto Windows
Ahora procedemos a encender el equipo donde queramos instalar Ubuntu, tendrá que tener conectada la memoria USB con Ubuntu grabado (lo hemos creado en el paso anterior).
Nada más encender el equipo, tendremos que pulsar varias veces una TECLA F (BOOT MENU) que varía según el modelo de nuestro equipo. De este modo, podremos cargar la memoria USB en lugar de que se cargue Windows 10 por su cuenta.
En equipos montados por piezas, suele indicarlo brevemente al iniciar el equipo. Normalmente en los equipos modernos montados por piezas es la tecla F8, F9 o F11.
| Fabricante | Tipo | Boot Menu (CARGAR USB) | Entrar a BIOS |
| Lenovo | Sobremesa | F12, F8, F10 | F1, F2 |
| Lenovo | Portátil / Laptop | F12, Nano Botón, Fn + F11 | F1, F2 o Nano Botón |
| Lenovo | Portátil / Laptop | F12 | F2 |
| Intel | F10 | ||
| HP | Sobremesa | Esc, F9 | F10, Esc |
| HP | Portátil / Laptop | Esc, F9 | Esc, F10, F1 |
| HP | Portátil / Laptop | Esc | F10 |
| HP | Portátil / Laptop | Esc | Esc or F10 |
| HP | Sobremesa | Esc | F1 |
| Dell | Sobremesa | F12 | F2 |
| Dell | Portátil / Laptop | F12 | F2 |
| Asus | Sobremesa | F8 | F9 |
| Asus | Portátil / Laptop | Esc | F2 o Delete |
| Asus | Portátil / Laptop | Esc, F8 | F2, Delete |
| Acer | Notebook | Esc, F12, F9 | Del, F2 |
| Acer | Portátil / Laptop | F12 | F2 |
| Samsung | Sobremesa | Esc, F12 | |
| Samsung | Notebook | Esc | F2 |
| Samsung | Ultrabook | Esc | F2 |
| Samsung | Ultrabook Ative Book | F2 | F10 |
| Sony | Portátil / Laptop | Assist, Esc, F11 | Assist, F1, F2, F3 |
| Toshiba | Portátil / Laptop | F12 | F2 |
| Toshiba | Protege, Satellite, Tecra | F12 | F1, Esc |
| Toshiba | Equium | F12 | F12 |
| Compaq | Presario | Esc, F9 | F10 |
| Fujitsu | Portátil / Laptop | F12 | F2 |
| NEC | F5 | F2 | |
| Packard Bell | F8 | F1, Del | |
| eMachines | F12 | Tab, Del | |
| Sharp | – | F2 |
Al entrar a la memoria USB, comenzará el instalador de Ubuntu 18.14.3 LTS.
Cuarto paso: Pasos en el instalador
El cuarto paso nos pedirá el idioma deseado, si queremos instalar los drivers de terceros (Wi-Fi, gráfica, etc) o extras como códecs mp3 y demás, todo eso podemos escogerlo a nuestro gusto. Aunque lo recomendable es activar todos los extras.
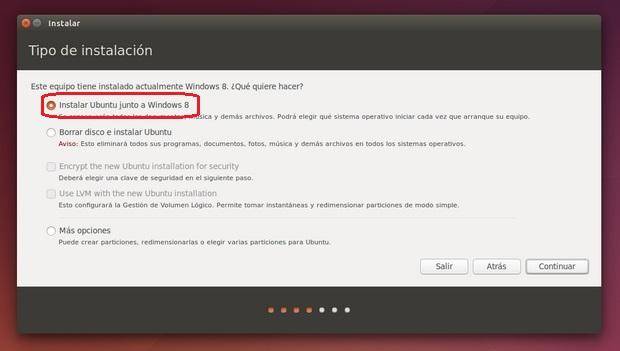
El único paso importante, sería el de seleccionar la opción instala Ubuntu junto a Windows 10, Windows 8 o Windows 7 según proceda.
Seleccionando dicha opción, mantendremos Windows tal cual y podremos iniciar Ubuntu o Windows desde un menú oscuro que aparecerá al iniciar el equipo.
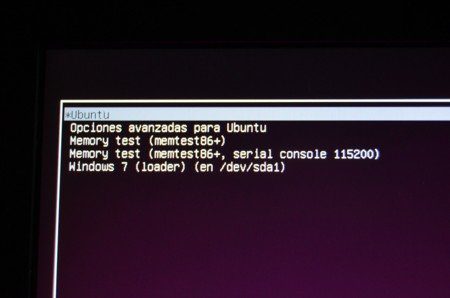
Eso es todo, tendrás disponible Ubuntu y Windows en el mismo equipo, podrás iniciar el que quieras cada vez que reinicies o enciendas el equipo con todas las funcionalidades y rendimiento.